Introductiona quick introduction
created: January 2021
by Pixelwars
Thank you for purchasing our theme. If you have any questions that are beyond the scope of this help file, you can sign in to our support forums with your Item Purchase Code. And please rate the theme on ThemeForest if you liked it. Thanks so much!
- Pixelwars Team
Support Forums
Any questions that are beyond the scope of this help file, use support forums.
Follow Us
Follow us on ThemeForest and don't miss new upcoming premium themes.
Rate Theme
If you liked the theme you can rate it on ThemeForest in your downloads menu.
Getting Startedthings to know before get started
We assume you have basic knowledge of WordPress. In this doc you will learn how to setup, use and customize the theme.
Useful Resources
We've assembled some links to get you started:
Learn WordPress: Level up your WordPress skills.
- (Video) How to Find Help with WordPress
- (Video) WordPress Dashboard Overview
- (Video) How to Install a Theme
- (Video) How to Choose and Install Plugins
- (Video) Using the Theme Customizer
- (Video) Using the Media Library
- (Video) Intro to Publishing with the Block Editor
- (Video) Intro to the Block Directory
- (Video) Using WordPress in Other Languages
WordPress Documentation: A variety of resources to help you get the most out of WordPress.
- Getting Started: Learn about WordPress, both as a free software, and a community.
-
Basic Administration: Learn about your website's settings, permalinks, and other useful features.
- Administration Screens
- WordPress Block Editor - Blocks
- Pages Screen - Pages in WordPress
- Posts Screen - Posts Categories Screen - Posts Tags Screen
- Comments Screen - Comments in WordPress - Comment Moderation - Avatars
- Media Library Screen - Media Add New Screen - Edit Media
- Content Visibility
- Settings General Screen
- Settings Writing Screen
- Settings Discussion Screen
- Settings Media Screen
- Settings Permalinks Screen
- Customizing: Find the right plugins, widgets to make your site match your needs.
- Maintenance: Backup, PHP versions, streamlining or even automating your regular tasks.
WordPress Support Forums: Community-based Support Forums are a great place to learn, share, and troubleshoot.
- Fixing WordPress Forum: For any problems encountered after setting up WordPress.
- Requests and Feedback Forum: Feature requests; criticism.
- Everything else WordPress Forum: For relevant questions and problems not covered in the other forums.
Free Plugins: The WordPress Plugin Directory is the largest directory of free and open source WordPress plugins. Extend your WordPress experience with plugins.
Installationinstall theme
Install Theme
- Unzip the downloaded package from Themeforest and you will see the theme is under Theme folder in the package.
- Install the theme via WordPress admin panel.
- Go to: Appearance > Themes > Add New > Upload.
- You will see file upload form below, click on Choose Files button
- From there go to the directory where you have unzipped the package, then navigate to episody-package-v1.0.0(version may change)/Theme/1-Parent Theme and then select episody.zip file
- Install and activate the theme.
Note: This theme is about 10 MB. Some hosts don't allow to upload over 8 MB. So, if you see an error message for the above way, please try the below ways.
Other Ways To Install A Theme
Note: This theme uses custom image sizes. If you have images in your Media Library, run Regenerate Thumbnails plugin once. Install and activate the plugin then go to Tools > Regenerate Thumbnails.
Child Theme (for advanced users who are familiar with coding)
Child theme inherits the functionality and styling of the parent theme. Child theme is the recommended way of modifying the parent theme.
- This package includes a child theme.
Sample Datademo content
Import Demo Data
There are two ways. Choose one of them. Some times low file upload size limit can stop you from uploading/importing files. In this case, you need to increase it. See this article for how to do it.
Before proceding, navigate to Appearance > Install Plugins and Install and Activate all recomended plugins.
Way 1:
- Install and activate One Click Demo Import plugin from Appearance > Install Plugins. Then, go to Appearance > Import Demo Data and click on the import button of a demo.
- If you have images in your media library you need to Install and activate "Regenerate Thumbnails" plugin from Appearance > Install Plugins Then, go to Tools > Regenerate Thumbnails and run the plugin once. Because Episody theme requires different thumbnail sizes.
Way 2:
- Go to Tools > Import > WordPress.
- WordPress might offer you to install the WordPress Importer plugin, if you haven't installed it before do it now.
- Install and activate the plugin.
- Once you've installed WordPress Importer plugin, browse to the package folder, select XML data file under Sample Data folder and upload it.
- Go to Appearance > Menus. Select theme location for the imported custom menu.
Elementor Page Builderlive page builder
Elementor Settings
Navigate to Elementor > Settings > General:
- Disable Default Colors.
- Disable Default Fonts.
When creating a new page, choose "Template: Elementor Full Width".
When your are editing any page in Elementor:
- Go to Elementor Editor's Panel > Hamburger Menu > Site Settings > Layout > Breakpoints, and set "Tablet Breakpoint (px) = 1140" to get a consistent layout design overall.
Mixing Elements from Different Demos
You can mix and match elements/pages from different demos by importing Elementor Templates of a specific demo to any other site. You can locate the templates xml export files under "Elementor Page Templates" folder for each demo. You can import any xml file from "Templates > Saved Templates > Import Templates" section.
MP3 Sticky Playerpremium plugin
Settings
- 1-) Navigate to "MP3 Sticky Player > Playlist Manager > Add New Playlist" named "Shows" (this name will be used in the shortcode), then click on "Shows" and click "Add new Playlist" to add a playlist.
- 2-) Navigate to "MP3 Sticky Player > General Settings", from here you may use a predefined preset or add and customize a new preset, when you finished copy the preset name such as "skin_minimal_dark" this will also be needed with the shortcode.
- Visualizer Colors we used in Demo 01: #dc2f02, #e85d04, #f48c06, #faa307, #ffba08
-
3-) Finally, you can add sticky player to any page by using this shortcode;
[fwdmsp preset_id="skin_minimal_dark" playlist_id="Shows"]
Pagesdefault and custom pages
Page Template
This theme has custom page templates you can use for certain pages that have additional features or custom layouts. You can see them in the Template dropdown menu in Page Attributes box of editing screen.
Sidebar
You can select sidebar from Sidebar box in editing screen.
Postsblog posts
Create posts for your blog page.
Create A Blog Post
- Go to: Posts > Add New.
- Enter title.
- Set featured media. (Image/Audio/Video)
- Assign to a category.
- Add tags.
- Select post format. (see formats below)
- Publish your post.
Post Formats
Some post formats have different style and functionality. You can change post format from "Status & visibility" options in editing screen.
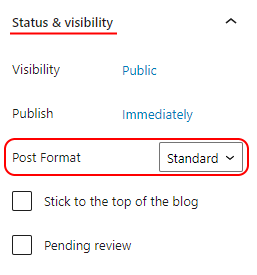
Formats:
-
Standard: Regular post.
-
Status: Background colored post content.
-
Aside: Paper note style background for post content.
-
Gallery: Display multiple images in a rich gallery. Add "Gallery" block to your content.
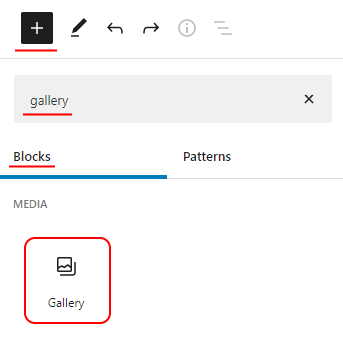
-
Image: Insert an image to make a visual statement. Add "Image" block to your content.
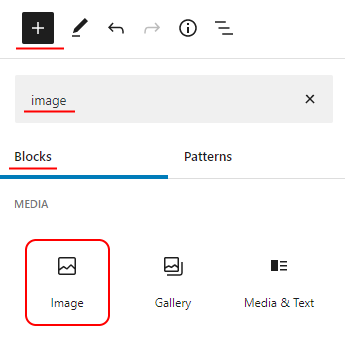
-
Video: Add a simple video player. Add "Video" block to your content.
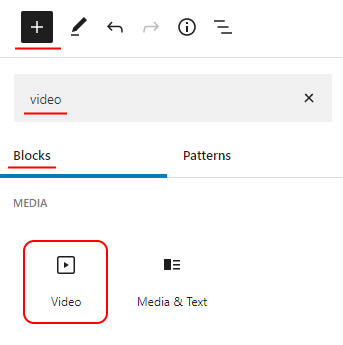
-
Audio: Add a simple audio player. Add "Audio" block to your content.
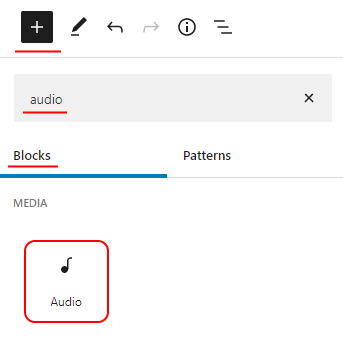
-
Quote: Give quoted text visual emphasis. Add "Quote" block to your content.
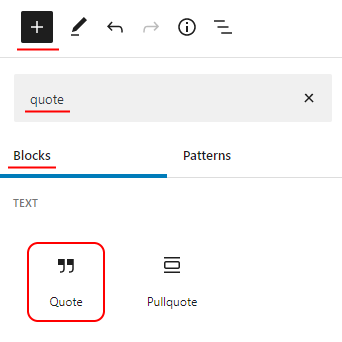
-
Link: Prompt visitors to take action with a button-style link. Add "Buttons" block to your content.
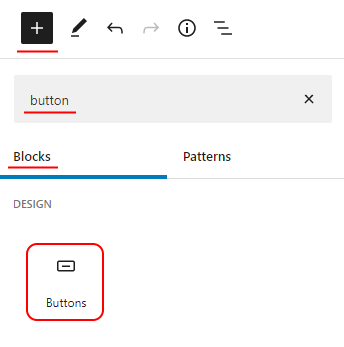
-
Chat: Post content like conversation.
Sample usage:
JOHN: Hey there MARY: Aye, matey! JOHN: Huh?
Portfolioportfolio posts
Activate Portfolio Posts
Go to "Appearance > Install Plugins". You can see the plugin "Pixelwars Core" in the list. Install the plugin. When you click the "Install" link, it will be installed and activated automatically. Then go to your main dashboard page. Now you can see the "Portfolio" menu.
Portfolio Menu
There are three sub menu under the portfolio menu:
- Portfolio: You can see all portfolio posts in a list. They are listed by the date. So you can change the publish date from publish box in edit screen to change post order in the table. This will also effect item ordering in your portfolio page.
- Add New: Create new portfolio items. (see instructions below)
- Portfolio Categories: You can assign a category to a post in edit screen. Categories appear as filter in your portfolio page. Also you can create multiple portfolio pages with categories. (see instructions below)
Create A Portfolio Post
Portfolio items are similar to blog posts.
- Go to: Portfolio > Add New.
- Enter title and set featured image.
- Assign to a category. This category will be displayed as a filter in your portfolio page.
- Use "Excerp" field to show a short description under the post title in your portfolio page.
- Choose post type from "Format" box. (see formats below)
- Publish your portfolio post. (Edit publish date to change post order)
Portfolio Post Formats
- Standard: Add your content to editor. This type of posts go to single view when click in portfolio page.
- Image: Displays post featured image in a lightbox.
- Gallery: Displays images in a lightbox. Create a gallery from Add Media button above the content editor.
- Audio: Displays an audio in a lightbox. Use browser address url of an audio from SoundCloud. Add the url to "URL" field in Featured Video box.
- Video: Displays a video in a lightbox. Use browser address url of a video from YouTube or Vimeo. Add the url to "URL" field in Featured Video box.
- Link: Enter your custom url to "URL" field in Featured Video box.
Note: You can see a box called "Gallery Type" in edit screen. The type
option effects content galleries when you view your portfolio post in individual
page.
Note: You can turn on above talked boxes from "Screen Options" panel in
upper right side if you do not see them in edit screen.
Portfolio Pages
There are two ways to build one or more portfolio pages.
- Portfolio Page Template: For single portfolio page.
- Portfolio Category Pages: For different portfolio pages. (see multiple portfolios below)
Make A Portfolio Page (with portfolio page template)
This page shows all published portfolio posts.
- Go to: Pages > Add New.
- Enter title.
- Select "Portfolio" template from Page Attributes box.
- Publish the page.
- Add this page to your navigation menu. (Appearance > Menus)
- Also, you can assign a sidebar to this page from Sidebar box.
- Also, you can assign a featured area to this page from Featured Area box. (see featured area section for more information about the featured area)
Note: Add some text to content of the page to show it like a message in
your portfolio page.
Note: Play with post publish date to change item order in your portfolio
page.
Make Multiple Portfolio Pages (with portfolio category pages)
A portfolio category page shows its own published portfolio posts.
- Go to: Portfolio > Portfolio Categories > Add New Category. (parent category)
- Create portfolio posts assigned to this category.
- Add sub categories under this category to filter posts. (assign posts to sub categories)
- Add this portfolio category to your navigation menu. ("Appearance > Menus > Portfolio Categories". Show "Portfolio Categories" list from Screen Options panel in upper right side.)
- Every parent category displays its portfolio posts. So you can have different portfolios in your site.
Note: Add some text to description field of a category to show it like a
message in your portfolio category page. (Portfolio > Portfolio Categories > Edit >
Description)
Note: Play with post publish date to change item order in your portfolio
category page.
Portfolio Options in Customizer
Go to: Appearance > Customize > Portfolio.
- Page Layout: Adjust portfolio page width.
- Grid Type: Change image size in portfolio page.
- Grid Post Width: Adjust post width in portfolio page.
Overflow Images in Content
This setting is used in single view of portfolio posts.
Activate Overflowing Functionality
- Go to: Appearance > Customize > Single Post > Post Media Width.
- Set to "Overflow" option.
Enable Overflowing For Images
- Edit images in your content. Align an image as center from display settings.
Portfolio Sidebar
Control portfolio sidebar from Appearance > Customize > Sidebar:
- Portfolio Category Sidebar: Activate sidebar area for portfolio category pages.
- Portfolio Post Sidebar: Activate sidebar area for single portfolio posts.
Sidebar for Portfolio Page Template: Adjust sidebar from Sidebar box in edit screen.
Portfolio Widget Area: You can see the Portfolio Sidebar widget area listed in the Widgets page under Appearance menu.
Widgetscustom widgets
Custom Theme Widgets
This theme has custom widgets.
- Go to: Appearance > Widgets.
- Drag and drop widgets to widget areas.
Available Widgets
- Main Slider: Display your site's posts. Use in the Featured Area.
- Intro: Show a brief description with an image in the Featured Area.
- About Me: Show a brief description with an image in the sidebar.
- Link Box: Make a link with an image in the Featured Area.
- Social Media Feed: Display your social media feed for available networks.
- Social Media Icon: Add social media icons for your social media profiles.
Note: Check out Plugins section for "Subscribe" and "Trending Posts" widgets.
Intro Widget
Background Self-Hosted Video: You need to upload one MP4 format video.
Background Embed Video: Use an embed code of any YouTube, Vimeo video.
Example: (Vimeo)
<iframe src="https://player.vimeo.com/video/111529240?autoplay=1&loop=1" width="640" height="360" frameborder="0" webkitallowfullscreen mozallowfullscreen allowfullscreen></iframe>
Note: ?autoplay=1 and &loop=1 are optional.
Featured Areawith custom widgets
Create featured area with Main Slider, Link Box and Intro widgets.
- Go to: Appearance > Customize > Widgets > Featured Area.
- Add Main Slider, Link Box or Intro widgets.
- Give title to custom widgets.
Main Slider Widget
Main Slider displays sticky posts or latest posts.
How To Create A Sticky Post?
- Go to: Posts > Add New.
- Set featured image.
- Edit "Status & visibility" options to make sticky post.
- Publish your post.
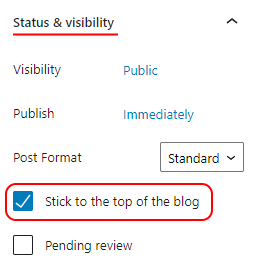
Note: This theme uses custom image sizes. If you have images in your Media Library, run Regenerate Thumbnails plugin once.
Customizationpersonalization
Customizer
This theme supports the live theme customizer. You can customize almost every bit of your site from live customizer.
- Go to: Appearance > Customize.
Full-width Images
Edit images in your content. Add full keyword as Image CSS Class to your image from
advanced options.
Zoomable Images
Edit images in your content. Add zoom keyword as Link CSS Class to your image from
advanced options. And Link To: Media File from display settings.
Parallax Images in Posts
Edit images in your content. Add parallax or parallax half keywords as
Image CSS Class to your image from advanced options.
Permalink Settings
Permalinks are the permanent URLs to your individual pages and blog posts, as well as your category and tag archives. A permalink is the web address used to link to your content.
You can find permalink options under Settings menu.
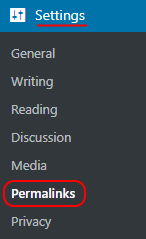
WordPress offers you the ability to create a custom URL structure for your permalinks and archives. Custom URL structures can improve the aesthetics, usability, and forward-compatibility of your links.
We recommend "Post name" option for permalinks.
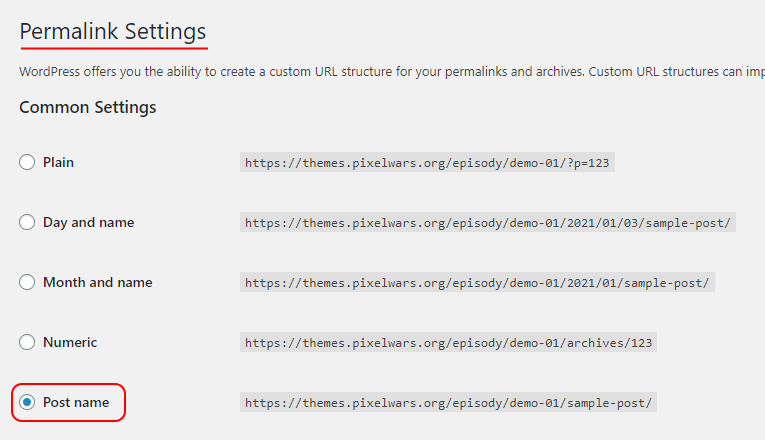
You must click the Save Changes button at the bottom of the screen for new settings to take effect.
For more information:
Pluginsfree plugins
Recommended Plugins
Go to: Appearance > Install Plugins.
- Regenerate Thumbnails: Allows you to regenerate the thumbnails for your image attachments. This is very handy if you've changed any of your thumbnail dimensions (via Settings -> Media) after previously uploading images or have changed to a theme with different featured post image dimensions.
-
Top 10 - Popular Posts: Track daily and total visits on your blog posts. Display the count as well as popular and trending posts.
- Remove Page Views: Navigate to "Top 10 > Settings > Counter/Tracker" and un-check "Posts" and "Pages" from "Display number of views on:".
- I Recommend This: This plugin allows your visitors to simply like/recommend your posts instead of comment on it.
- WPFront Scroll Top: Allows the visitor to easily scroll back to the top of the page.
- Seriously Simple Podcasting: Seriously Simple Podcasting is a podcasting plugin for WordPress for beginners and power-users built by Castos. Using its straight-forward set up instructions, advanced features, and plenty of customization options.
- Podcast Player: Provides an easy way to show and play your podcast episodes using podcasting feed url. Give your listeners an easy access to all your episodes from any page or even from all the pages of your website. Host your podcast episodes anywhere, display them only using podcast feed url. Use custom widget or shortcode to display podcast player anywhere on your site. Docs
- Podlove Podcast Publisher: The Publisher helps you save time, worry less and provides a cutting edge listening experience for your audience. Docs
- WPForms Lite: Beginner friendly WordPress contact form plugin. Use Drag & Drop form builder to create your WordPress forms.
-
MailChimp for WordPress: Subscribe your WordPress site visitors to your MailChimp lists, with ease.
Setting Up MailChimp for WordPress:
- Go to MailChimp for WP > Forms > Fields,
- Paste this code to textarea:
-
<p> <label>Subscribe your e-mail address and get to know about fresh stuff!</label> </p> <p> <input type="email" name="EMAIL" placeholder="Your email address" required="required"> </p> <p> <input type="submit" value="Sign up"> </p>
- Switch to Appearance tab and select "Inherit from Episody theme" in "Form Style".
Translationlocalization
This theme is ready for localization. We have made every string translatable, use a plugin or an editor.
There is a POT file (episody.pot) under languages folder in the theme. It contains all theme texts
to translate. In here, translation is localization. Localization mean is not only changing words
to another language. It is basically changing texts to another texts. For example; if your local
is English (en-US) and in the theme there is title text Browsing Category for
category archives. You can change it what you want like Posts under Category in
your local.
Plugins
- Loco Translate (Recommended)
- Polylang
- TranslatePress
- qTranslate X
- Lingotek
- WPML
Editor
Note: The translation files are located under languages folder in theme folder.
Updateupdate theme
Update Your Theme
Before you update, it is best practice to always make a backup of your theme folder.
Download the new theme package from your ThemeForest account.
The theme is under "Theme" folder in the package.
Choose to upload the theme via Envato Market plugin or via WordPress or via FTP.
Update Your Theme via Envato Market Plugin
The Envato Market plugin can install WordPress themes purchased from ThemeForest by connecting with the Envato Market API using a secure OAuth personal token. Once your themes are installed WordPress will periodically check for updates, so keeping your items up to date is as simple as a few clicks.
Update Your Theme via WordPress
- You need to deactivate your theme in the "Appearance > Themes" section by simply activating a different theme. Once you activate a different theme, you can delete your theme. Don't worry, your content will not be lost. (The translation files are located under languages folder in the theme folder.)
- Then simply upload the new theme file in the "Appearance > Themes" section.
- Once it uploads, choose to activate the theme.
Update Your Theme via FTP
There are two ways of getting files onto your site, and once there, changing them.
- By using an FTP client.
- By using the file manager provided in your host's control panel.
- Go to "/wp-content/themes/" location and backup your current theme folder by saving it to your computer, or you can choose to simply delete it. Your content will not be lost. (The translation files are located under languages folder in the theme folder.)
- Retrieve the new zipped theme file from your new ThemeForest download, and extract the file to get the theme folder.
- Then simply drag-and-drop (Upload) the new theme folder into "/wp-content/themes/" location, and activate the theme in the "Appearance > Themes" section. (Choose to "Replace" the current one if you did not delete it.)
Creditsthanks to the creators of this great files
- Animated Resizing Header On Scroll
- Newsletter Envelope Style
- Post Like Heart Icon by Ivan Boyko
- Preloaders
- OwlCarousel
- FitText.js
- jQuery Flex Vertical Center
- Magnific Popup
- Social Photo Stream jQuery Plugin
- fontello
- normalize.css
- jQuery
- fastclick
- jquery validate
- Fluidbox
- Fitvids.js
- css form elements styling
- Article Publishing Guide by Readability
- hAtom 1.0 microformat
- Bootstrap
- Google Fonts
- OwlCarousel2
- Isotope
- CollagePlus
- jQuery Validation Plugin
- imagesLoaded
- AntiSpam for Contact Form
- Navicon Transformicons
- CSS Note Style